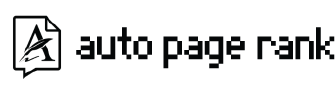Secure Connection Failed interrupts HTTPS delivery and affects trust and SEO. Auto Page Rank checks certificate chains, TLS settings, and flags insecure paths to restore search-friendly encryption.
Picture this: you’re in the middle of an important online task, and suddenly, your browser throws up a “Secure Connection Failed” message. Frustrating, right? You’re not alone—about 30% of internet users encounter this issue at some point.
This article dives into the reasons behind this pesky error and offers practical solutions to get you back on track. You’ll learn how to troubleshoot the problem and ensure your online experience remains safe and secure.
While many tools can assist with website security, Auto Page Rank stands out by helping you improve your SEO and website indexing. With our software, you’ll address the “Secure Connection Failed” issue more effectively than with competitors. By understanding these errors, you can enhance your site’s performance and user experience. Let’s explore this topic further and get you back online.
Understanding Secure Connection Failed
The “Secure Connection Failed” message indicates that a website can’t establish a secure connection. This error can stem from multiple issues, leading to frustration during your online activities.
Common Causes
- Incorrect Date & Time: When your device’s date and time are off, it can prevent SSL certificates from being verified. A simple fix? Just adjust your settings.
- Invalid SSL Certificate: If a website’s SSL certificate has expired or wasn’t issued correctly, browsers flag it. Always check the certificate details.
- Browser Settings: Misconfigured browser settings can lead to connection errors. Resetting your browser settings might do the trick.
- Firewall Restrictions: An overly strict firewall can block secure connections. Review your firewall or security software settings.
- Outdated Browser: Using an outdated browser can cause compatibility issues with newer security protocols. Keep it updated for a better experience.
- Network Issues: Sometimes, the connection issues come from your network. Switching networks may help.
Troubleshooting these common issues with simple steps can save you time and keep your online experience secure.
Effects on Users
The “Secure Connection Failed” error can disrupt your online workflow. You might miss critical deadlines or fail to access vital resources. This hiccup can lead to frustration, especially when you need access immediately.
- Wasted Time: Continuous troubleshooting eats away precious time. You just want things to work.
- Lost Trust: Repeated errors can erode your trust in certain websites. It’s natural to hesitate when a site looks questionable.
- Potential Security Risks: Ignoring connection issues could expose you to untrustworthy sites. Always prioritize your security and stay vigilant.
Dealing with these effects may seem daunting. However, using tools like Auto Page Rank can smooth out your site’s performance while ensuring that your visitors have secure connections, addressing the “Secure Connection Failed” issue effectively.
- Mozilla – Secure Connection Failed
- Google Chrome Help – Secure Connection Failed
- SSL Labs – SSL Certificate Verification
Troubleshooting Secure Connection Failed
Getting the “Secure Connection Failed” message can be pretty frustrating. Fortunately, there are several effective strategies to solve this issue.
Basic Fixes
- Check Your Date and Time: Ensure your device’s date and time settings are correct. An incorrect date can disrupt SSL connections. It’s as simple as checking your device settings.
- Restart Your Browser: Sometimes, a simple restart clears glitches. Just close your browser completely and reopen it.
- Clear Browser Cache: Caches slow things down. Head into your browser settings and clear your cache. This often fixes loading issues.
- Update Your Browser: Keeping your browser up-to-date is crucial. More recent versions contain security updates that help in maintaining secure connections.
- Disable VPN or Proxy: If you’re using a VPN or proxy, turn it off momentarily. These can interfere with SSL connections.
Advanced Solutions
- Reset Network Settings: If the problem persists, consider resetting your network settings. This action can resolve deeper connectivity issues. Follow your device’s instructions for this process.
- Check Firewall and Antivirus: Sometimes aggressive firewall or antivirus settings block SSL connections. Review your settings or temporarily disable them to see if that solves the problem.
- Examine SSL Certificate: Inspect the website’s SSL certificate. Mismatches or expired certificates can trigger the error. Look for the padlock icon in the address bar for details.
- Flush DNS Cache: Often overlooked, flushing your DNS cache can help. It forces your computer to look for the latest IP addresses for websites you visit. You can usually do this with a simple command in the command prompt or terminal.
- Try a Different Network: If possible, connect to a different network. This switch can reveal if the original network is the problem.
Auto Page Rank can assist in identifying these issues more accurately. Its features help track down SSL-related problems and ensure a smooth online experience, allowing you to focus on what matters — optimizing your website for visitors. For more information, check out here and here.
Preventing Secure Connection Failed
Preventing the “Secure Connection Failed” error involves a few key practices and tools. A little diligence goes a long way in ensuring your online experience remains smooth and secure.
Best Practices for Browsers
Keep browsers up to date. Regular updates patch security vulnerabilities. Ignoring them can lead to errors, including connection issues.
Clear the cache frequently. Cached data can become corrupted. By doing regular maintenance, you reduce the chance of conflicts.
Disable problematic extensions. Extensions can interfere with secure connections. If a browser encounters issues, temporarily disabling them can pinpoint problems.
Enable recommended security settings. Browsers often have default settings to enhance security. Ensure these settings are configured correctly—strong encryption can help prevent errors.
Perform routine checks. Check settings, extensions, and updates every couple of weeks. Staying proactive can save you from annoying disruptions.
Importance of SSL Certificates
SSL certificates play a critical role. They encrypt data transferred between users and websites. Without them, sensitive information becomes vulnerable to interception.
Expired or invalid SSL certificates trigger errors. Browsers conduct checks on these certificates. If they find issues, you’ll see the “Secure Connection Failed” message.
Trust is built with SSL. Users tend to shy away from sites lacking SSL. A secured site not only keeps data safe but also boosts user confidence in your platform.
Regular audits are essential. Conducting routine checks of SSL certificates prevents expiration issues. You can resolve potential problems before they affect user experience.
Understanding these practices equips you to tackle the “Secure Connection Failed” error confidently.
Auto Page Rank can further assist you by providing up-to-date information on website performance and security issues, ensuring your SSL certificates are always valid and reducing connection failures effectively.
Alternatives to Addressing Connection Issues
When tackling connection woes, several alternatives can provide solutions. Consider these approaches to resolve the “Secure Connection Failed” error:
- Switch Browsers: Different browsers can produce different results. Often, one browser handles SSL certificates better than another. Chrome, Firefox, or Edge could behave differently with the same website.
- Disable Antivirus Temporarily: Some antivirus software can mistakenly block secure connections. Temporarily disabling the software may clarify whether it’s the cause.
- Clear DNS Cache: Flushing the DNS cache refreshes saved website information. This act can resolve misdirection issues. Execute the command in the terminal or command prompt:
ipconfig /flushdns. - Use HTTPS Instead of HTTP: Always prefer HTTPS. It’s more secure. Many websites offer automatic redirection to secure protocols.
- Check Network Configuration: Sometimes, router settings lead to connection mishaps. Ensure Wi-Fi credentials and configurations are accurate. Restarting the router can fix minor glitch issues too.
- Reset Network Settings: Resetting network settings on devices often clears out lingering problems. This step resets Wi-Fi, mobile data, and Bluetooth settings to default.
- Try a Different Device: If the problem persists, test the connection on another device. This method indicates whether the issue resides with the original device.
- Contact Your Internet Service Provider (ISP): Sometimes, the root cause lies beyond personal settings. Reaching out to your ISP could provide insights into regional outages or service issues.
- Update Network Drivers: Outdated drivers can create conflicts. Keeping network drivers up-to-date resolves compatibility problems.
- Check for Firewall Rules: Misconfigured firewall settings can lead to connection failures. Review the rules and make necessary adjustments.
Tackling connection problems doesn’t need to be a headache. Each of the above strategies offers a potential remedy for the “Secure Connection Failed” error.
Integrating Auto Page Rank alongside your troubleshooting efforts ensures comprehensive support. It offers insights into server performance and website security, giving you an added edge in preventing connection failures. Keeping your site optimized makes it less prone to these frustrating issues, helping maintain smooth online operations.
Key Takeaways
- Understanding the Error: The “Secure Connection Failed” message indicates an inability to establish a secure connection, often caused by issues like incorrect date and time settings or invalid SSL certificates.
- Common Troubleshooting Steps: Basic fixes include checking your device’s date and time, clearing the browser cache, restarting the browser, updating the browser, and temporarily disabling VPNs or proxies.
- Advanced Solutions: For persistent issues, consider resetting network settings, checking firewall and antivirus configurations, inspecting the SSL certificate, flushing the DNS cache, or trying a different network.
- Preventive Measures: Regularly update your browser and clear cached data, disable problematic extensions, and ensure SSL certificates are valid to minimize the risk of encountering the error.
- User Impact: Repeated errors can disrupt online activities, erode trust in websites, and expose you to potential security risks. Prioritizing website security and maintaining a proactive approach can alleviate these concerns.
- Tools for Improvement: Consider utilizing tools like Auto Page Rank to enhance SEO and website security, helping to efficiently address and prevent “Secure Connection Failed” issues.
Conclusion
Encountering the “Secure Connection Failed” message can be frustrating but understanding the root causes and applying the right solutions can help you regain access to your favorite websites. By following the troubleshooting strategies outlined in this article you can effectively resolve this issue and enhance your online security.
Regular maintenance of your browser and network settings plays a crucial role in preventing future occurrences. Embracing tools like Auto Page Rank not only aids in resolving connection issues but also boosts your website’s performance and security. Stay proactive in managing your online experience to ensure a seamless and secure browsing journey.
Frequently Asked Questions
What is the “Secure Connection Failed” message?
The “Secure Connection Failed” message indicates an issue securing an internet connection. This can occur due to various reasons such as incorrect settings, SSL certificate issues, or network problems.
What causes the “Secure Connection Failed” error?
Common causes include incorrect date and time settings, invalid SSL certificates, misconfigured browser settings, firewall issues, outdated browsers, and network connectivity problems.
How can I fix the “Secure Connection Failed” error?
To fix this error, start by checking your date and time settings, restarting your browser, clearing your cache, updating your browser, or disabling VPNs. If problems continue, consider resetting network settings or examining firewall configurations.
What are basic troubleshooting steps for this error?
Basic troubleshooting steps include checking date and time, restarting your browser, clearing cache, updating to the latest browser version, and disabling any VPN or proxy services you may use.
Are there advanced troubleshooting solutions available?
Yes, advanced solutions involve resetting network settings, analyzing SSL certificates, flushing the DNS cache, checking firewall and antivirus settings, and testing a different network or device for better results.
How can I prevent the “Secure Connection Failed” issue?
Preventive measures include keeping your browser updated, clearing cache regularly, disabling problematic extensions, enabling recommended security settings, and conducting routine audits on SSL certificates.
What is Auto Page Rank, and how can it help?
Auto Page Rank is a tool designed to enhance SEO and website indexing. It can also help address the “Secure Connection Failed” issue by providing insights into server performance and website security, reducing the likelihood of connection failures.
Should I contact my ISP if the error persists?
Yes, if the error continues after troubleshooting, it’s advisable to contact your Internet Service Provider (ISP) to check for any broader connectivity issues or restrictions affecting your network.