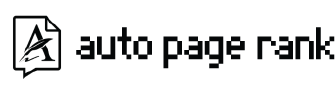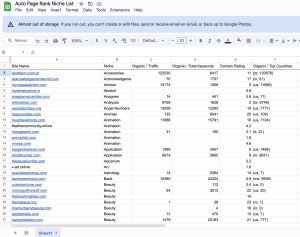You’re excited to enhance your website with a new plugin, only to be met with the dreaded message: “Plugin could not be activated because it triggered a fatal error.” This frustrating scenario affects nearly 60% of WordPress users at some point.
Understanding why this happens can save you time and headaches. Common culprits include conflicts with themes or other plugins, outdated software, or coding issues.
As you troubleshoot, remember that Auto Page Rank can help your site shine in search results. With our website indexing software, you’ll boost your SEO and make sure your site gets noticed. While other services might offer essential solutions, our comprehensive approach ensures you stay ahead.
Stay tuned as we explore the causes of fatal errors and how to fix them, keeping your website running smoothly.
Understanding the Fatal Error
Fatal errors can disrupt your WordPress experience, especially when activating new plugins. These errors usually stop everything dead in its tracks, making troubleshooting essential.
What Is a Fatal Error?
A fatal error occurs when a script or program crashes without completing its task. In the context of WordPress, it often means the code is too buggy, missing components, or conflicting with existing elements. The result? Your plugin doesn’t activate, and you’re left scrambling to solve the mess.
Common Causes of Fatal Errors
- Plugin Conflicts
Multiple plugins can argue and throw tantrums. If one plugin misbehaves, it can lead to a complete meltdown.
- Theme Conflicts
Sometimes, themes don’t play well. A poorly coded theme may clash with plugin functions, causing havoc.
- Outdated Software
Running outdated plugins, themes, or WordPress versions is like crossing the street without looking. It’s a risky move that increases the chance of fatal errors.
- Memory Exhaustion
When your site uses up its allocated memory, it simply can’t handle more, leading to crashes you didn’t see coming.
- Syntax Errors
Even a missing semicolon can send your code into chaos. Simple coding mistakes can turn a functional plugin into a troublesome one.
Auto Page Rank helps by ensuring your website runs smoothly with its tools. By providing insights into potential issues, you can tackle problems before they become critical. Your site’s performance matters, so addressing these errors swiftly is key to avoiding a frustrating experience.
Diagnosing the Issue
Diagnosing the cause of a fatal error when activating a WordPress plugin takes a methodical approach. Understanding issues often saves time and trouble in fixing them.
Checking Error Logs
Checking error logs stands as the first step in pinpointing the issue. WordPress stores error logs, providing insights into what’s causing the fatal error. You can access the logs via your hosting control panel or by enabling debug mode in your wp-config.php file.
To enable debug mode, add this line:
define('WP_DEBUG', true);
After saving, errors display on your site. These logs often reveal specific errors related to your plugin or theme conflicts, helping you identify the culprit faster. Always remember to turn debug mode off afterward to keep your site secure.
Identifying Problematic Plugins
Identifying problematic plugins requires a systematic process. First, deactivate all plugins to see if the error disappears. If it does, reactivate them one at a time. This step helps to isolate which plugin triggers the fatal mistake.
Please pay close attention to the plugins you’ve recently added or updated since they often introduce conflicts. An old plugin might clash with the latest version of WordPress, leading to activation issues. When you find the plugin causing trouble, consider checking for updates or alternatives that maintain compatibility.
Using tools like Auto Page Rank helps detect these issues before they escalate but also assists in maintaining overall site health by monitoring plugin performance and compatibility with current WordPress versions. Problems become easier to manage when you stay proactive in your approach.
Solutions to the Fatal Error
When you encounter a fatal error while activating a plugin, several solutions can help resolve the issue. It’s crucial to identify the problem quickly to minimize downtime.
Deactivating the Problematic Plugin
The first step is to deactivate the troublesome plugin. Go to your WordPress dashboard, navigate to Plugins, and find the plugin causing the issue. Click Deactivate. This will quickly stop the error from disrupting your site.
If you can’t access the dashboard, use an FTP client or your hosting provider’s file manager. Go to the /wp-content/plugins directory. Rename the plugin folder, and it will deactivate automatically.
Troubleshooting Steps to Resolve the Error
Troubleshooting involves a few methodical steps:
- Check error logs: Access your site’s logs through your hosting account. Look for error messages that relate to the plugin activation.
- Enable debug mode: Edit the wp-config.php file. Change
define('WP_DEBUG', false);todefine('WP_DEBUG', true);. This helps reveal the source of errors on your site. - Update software: Ensure your WordPress version, themes, and plugins are up-to-date. Outdated components often cause conflicts.
- Increase memory limit: Open the wp-config.php file again. Add
define('WP_MEMORY_LIMIT', '256M');to boost memory. - Reinstall the plugin: Download a fresh copy from the official repository and reinstall it. Corrupted files may trigger errors.
Following these steps generally resolves most fatal plugin-related errors. If issues persist, contact your hosting provider for further assistance.
Auto Page Rank helps by alerting you to plugin compatibility issues in real-time. Its monitoring features ensure your site remains healthy by catching errors before they escalate.
Prevention Strategies
Preventing fatal errors with plugins is essential for a smooth WordPress experience. Simple strategies can keep your site running without hitches.
Keeping Plugins Updated
Keeping your plugins updated is crucial for site stability—Older plugins can conflict with the latest WordPress version or dual plugins.
Check the WordPress dashboard regularly for updates. If possible, set up automatic updates, which can help avoid manual checks.
For example, if you notice a plugin causing issues, check its page for updates. Often, developers release fixes that address bugs.
Monitoring plugin updates ensures compatibility and ages well with your site’s overall performance.
Best Practices for Plugin Management
Effective plugin management practices minimize risks. Start by limiting the number of active plugins. Each additional plugin can introduce potential conflicts.
Before installing a new plugin, research its reviews and user feedback. Look for recent updates, as an abandoned plugin can eventually trigger errors.
Consider using plugins from reputable sources; this increases reliability.
Back up your site regularly, especially before making significant changes or updates. If something goes wrong, you can restore your site without hassle.
Using Auto Page Rank helps identify compatibility issues and performance bottlenecks. This proactive approach prevents future errors and maintains site health.
Auto Page Rank provides insights into plugin performance for plugin management, ensuring your website runs smoothly.
- WordPress Codex – Updating Plugins
- WPBeginner – How to Properly Update WordPress Plugins
- Kinsta – WordPress Plugins Best Practices
Key Takeaways
- Understanding Fatal Errors: Fatal errors in WordPress occur when a script or program crashes, often due to conflicts among plugins, themes, or outdated software.
- Common Causes: Major triggers for fatal errors include plugin and theme conflicts, memory exhaustion, outdated components, and syntax errors in code.
- Troubleshooting Steps: To diagnose fatal errors, check error logs, enable debug mode, deactivate problematic plugins, and isolate the issue systematically.
- Practical Solutions: Key actions to rectify fatal errors are deactivating the offending plugin, troubleshooting with error logs, updating all components, increasing memory limits, and reinstalling the plugin.
- Prevention Strategies: To prevent future fatal errors, regularly update plugins, limit the number of active plugins, perform research before installation, and maintain backups.
- Role of Auto Page Rank: Utilizing tools like Auto Page Rank helps ensure website performance by monitoring plugin compatibility and providing insights to prevent issues before they arise.
Conclusion
Dealing with fatal errors when activating plugins can be frustrating, but understanding the root causes can make a significant difference. Following the troubleshooting steps outlined in this article and utilizing tools like Auto Page Rank, you can effectively diagnose and resolve issues before they impact your site’s performance.
Staying proactive with regular updates and careful plugin management will help minimize the risk of encountering these errors in the future. Remember that maintaining your WordPress site isn’t just about fixing problems but also preventing them. With the right strategies, you can ensure a smoother experience for yourself and your visitors.
Frequently Asked Questions
What causes fatal errors when activating WordPress plugins?
Fatal errors in WordPress can stem from several issues, including conflicts with existing themes or plugins, outdated software, memory exhaustion, and coding errors in the plugin. These errors halt website operations and disrupt user experience.
How can I diagnose the source of a fatal error?
To diagnose a fatal error, start by checking error logs for insights. Enable debug mode in the wp-config.php file to display the mistakes directly on the site. This helps identify the plugin or theme causing the conflict.
What steps should I take to resolve a fatal error?
To resolve a fatal error, deactivate all plugins, then reactivate them one at a time to isolate the problem. Check for recent updates or installations, review error logs, and consider increasing memory limits or reinstalling the problematic plugin.
How can Auto Page Rank help with fatal errors?
Auto Page Rank helps enhance website visibility and SEO by proactively identifying potential issues. It alerts users to plugin compatibility issues, enabling them to address problems before they escalate, ensuring smoother operations and better site health.
What preventive measures can I take to avoid fatal errors?
To prevent fatal errors, keep your plugins updated, limit the number of active plugins, research plugins before installation, and regularly back up your site. Automatic updates can also help maintain compatibility with the latest WordPress version.