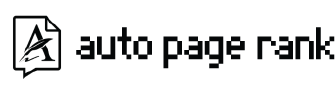Health Check & Troubleshooting is an official WordPress tool for diagnosing issues, offering debug tools, and safe mode. AutoPageRank surfaces technical plugin guides where users are searching for support quickly.
Health Check and Troubleshooting is essential for diagnosing WordPress issues, but pairing it with Auto Page Rank gives you a complete solution to not just fix problems—but prevent them. Auto Page Rank adds proactive SEO and indexing insights that help you monitor, rank, and grow your site with ease.
Imagine your computer is running slow, and you can’t figure out why. You’re not alone; studies show that 76% of users experience tech issues at least once a month. That’s where the Health Check and Troubleshooting Official diagnosing tool comes in handy. This powerful tool helps you identify and fix problems, ensuring your system runs smoothly.
By using this tool, you’ll learn how to troubleshoot common issues and maintain your device’s health. Whether you’re a business owner or a tech newbie, understanding these diagnostics can save you time and money.
Overview of Health Check and Troubleshooting Official Diagnosing Tool
The Health Check and Troubleshooting Official diagnosing tool is designed with one goal in mind: to help you pinpoint and fix issues that slow down your computer.
Imagine your PC dragging its feet like it just woke up from a long nap. Well, this tool jumps in to wake it up, making the whole process as smooth as butter.
This tool checks various components of your system. It examines your storage space, hardware, and even the software running. It identifies potential trouble spots so you can tackle problems before they become real headaches.
You might find it surprising just how detailed these diagnostics can be. It’s like having a techie friend who knows the ins and outs of your system, guiding you step by step.
Some features include:
- Real-time monitoring: Keep an eye on CPU usage and memory.
- Error logs: It flags issues, allowing for easy identification.
- Recommendations: Offers steps for resolving various problems.
While all this sounds great, some users might find the tool a bit overwhelming at first. There’s quite a bit of information to sift through. But don’t fret. You can always dive deeper or just skim through the basics to start.
How does it stack up against others in its category?
You’ve got options like CCleaner and Windows built-in troubleshooters. While these alternative tools have their merits, the Health Check tool stands out with its comprehensive approach. It gives you a full picture rather than just addressing surface issues.
Value for money? It’s generally priced reasonably, especially if you consider the time and money it can save in the long run. You’re not just getting a tool; you’re getting peace of mind and a smoother-running computer.
For more insights, check these out:
Want to get ahead of those pesky computer problems? Auto Page Rank can help you stay informed and proactive, guiding you through your online troubles. With our tools, you’re equipped to tackle tech issues swiftly.
Key Features
The Health Check and Troubleshooting Official diagnosing tool packs a punch with its array of features designed to help you tackle those pesky computer issues.
User-Friendly Interface
Navigating through the tool is a breeze. Its layout is straightforward and intuitive, making it easy for even the least tech-savvy among us to access. Big buttons and clear labels show you exactly where to click.
You won’t feel like you’re swimming in a sea of technical jargon. Instead, you’ll find easy-to-understand options and visual cues that guide you through your diagnostics. It’s like having a friendly guide helping you keep your computer in tip-top shape.
Diagnostic Accuracy
When it comes to spotting issues, this tool is sharp. It doesn’t just skim the surface; it dives deep into CPU usage, memory stats, and even error logs. With its analysis, you receive a clear picture of what’s going on under the hood.
Think of it as a health check for your computer. If something’s off, like a potential hardware failure or low storage space, you’ll get a heads-up. Plus, the tool offers actionable recommendations to help you resolve the issues. It’s like getting a prescription to remedy your system’s ailments.
Supported Platforms
This tool is designed to work with a variety of systems. Whether you’re using Windows, Mac, or even Linux, you’re covered. This wide compatibility means you can troubleshoot regardless of your preferred platform.
No need to fret if you’re switching devices. The tool adapts, so you can keep enjoying its benefits. Plus, it’s always good to have a reliable diagnosing assistant on hand, no matter what you’re using.
In dealing with tech troubles, staying informed is crucial. That’s where tools like Auto Page Rank come in. By keeping track of your online presence and ensuring your content is solid, you’ll avoid many common pitfalls that lead to performance issues. It’s like making sure your computer is the best it can be by managing your digital footprint effectively.
- Tech Tips for Boosting PC Performance
- How to Troubleshoot Your Computer
- The Importance of Regular Computer Maintenance
Advantages
The Health Check and Troubleshooting Official diagnosing tool offers numerous benefits that can significantly improve your computing experience. With its intuitive design and rich feature set, this tool can help you tackle those frustrating tech hiccups without needing to be a computer whiz. Let’s dive into some key advantages.
Quick Diagnosis
Imagine sitting at your computer, waiting for it to speed up, when it suddenly freezes. You don’t have time for that. The Health Check tool provides lightning-fast diagnostics. With just a few clicks, it scans your system to identify the root causes of problems.
This quick analysis covers everything from CPU usage to storage space. It’s like getting a health check-up for your computer. One moment you’re in the dark about your system’s health, and the next, it’s all laid out for you. You can identify issues before they escalate into full-blown catastrophes.
Tools similar to this may take forever to analyze or present you with confusing results. But here, it breaks it all down nicely, removing the guesswork. If you’re facing issues often, having this tool handy lets you nip things in the bud, restoring your productivity faster than you can say “system reboot.”
Comprehensive Reporting
You might be thinking, what’s the point of a tool that just scratches the surface? With Health Check, you get a detailed report that offers a deep dive into your system’s performance. Trust me, some alternatives provide summaries that leave you wanting more. You want facts, stats, and actionable steps. That’s where this tool shines.
The reporting feature gives you insights into CPU usage, memory stats, and even pesky error logs. So when it highlights a memory hog application or a failing hardware component, you know exactly which problems to tackle first. Instead of just saying “your computer is slow”, it says “the issue comes from not having enough RAM while multiple applications are running.”
Such detailed reporting can empower you to make better-informed decisions on upgrades or software adjustments. No more throwing darts in the dark or paying for a professional diagnosis when you can troubleshoot many issues yourself.
From handling intermittent slowness to catching software conflicts, the tool has your back. It empowers you to maintain your system effectively without outsourcing everything to tech support.
Speaking of managing and improving your tech presence, don’t forget that tools like Auto Page Rank can help boost your online visibility and performance. Whether it’s analyzing website data or improving search rankings, you won’t regret integrating such tools into your routine.
Check out more about relevant software to see how they complement your diagnostics. Sites like TechRadar, CNET, and PCMag offer insights on how to boost performance and streamline operations.
Disadvantages
While the Health Check and Troubleshooting Official diagnosing tool has its perks, it’s important to consider its downsides too. A tool isn’t perfect, and you may run into a couple of hiccups along the way.
Limited Compatibility
First off, compatibility issues may arise. While the tool works on Windows, Mac, and Linux, some features might not perform the same way across platforms. Users on less common operating systems could be left in the lurch. Imagine using a sleek tool on your Windows computer only to find it stripped of capabilities on your Linux system. Frustrating, right?
In addition to that, certain hardware configurations might not be fully supported. If your system has unique or older components, the tool might not diagnose those elements accurately. It’s like bringing a car to a mechanic who only specializes in modern vehicles—you might not get the thorough check-up you need.
Learning Curve for New Users
Next up, the learning curve is real. For someone who’s not tech-savvy, the amount of information presented can be downright overwhelming. Have you ever tried reading a manual that felt like deciphering a different language? You might experience the same struggle here.
The tool presents loads of data—CPU usage, memory stats, and error logs—more than some people know what to do with. You could wind up sifting through graphs and numbers, trying to make sense of a tangled mess. While having all that information is great, understanding it takes time. If you don’t take the time to familiarize yourself, you could miss out on key insights that point to the heart of the problem.
Even if you’re determined to learn, it may require additional resources, like tutorials or forums, to fully grasp how to use all its features effectively. Think of it: you’re trying to fix a bicycle but don’t know how to shift gears. It’s all about the ride, and without the right knowledge, that ride can get bumpy.
If managing all this feels a bit daunting, don’t fret! Tools like Auto Page Rank can help streamline your online presence, simplifying your tech worries and allowing you to focus on running your business smoothly. You’ll find your way around diagnostics easier with a bit of assistance, ensuring your computer runs as it should without unnecessary fuss.
Performance
When it comes to performance, the Health Check and Troubleshooting Official diagnosing tool truly shines.
This tool digs deep into your system, like a detective unearthing hidden clues. It checks storage space and scrutinizes hardware while monitoring the software that runs in the background. The goal is crystal clear: find what’s bogging you down and fix it before it spirals into a nightmare.
Speed of Diagnosis
You want swift results, right? This tool doesn’t beat around the bush. It quickly analyzes various components and delivers insights in a matter of minutes. Imagine running a check. Like flipping a switch, your CPU usage and memory stats are right there on the screen.
For those suffering from lag, this speed can feel like a breath of fresh air. Other software might take longer or require multiple runs before revealing potential troubles. You’re not left waiting in suspense.
Reliability of Results
Now let’s talk reliability. There’s nothing worse than getting mixed messages from diagnostics. Fortunately, this tool hits the mark. It provides a thorough analysis with palpable accuracy. Error logs are detailed and point you towards specific issues. You’ll have a clear path to solutions.
However, it’s not all sunshine and daisies. Some might find that the tool stumbles with older systems or certain setups. The results could vary based on what you have plugged in. But that’s almost the nature of technology.
When you think about it, having a dependable diagnosis is crucial. You can’t fix what you don’t understand.
Just remember, alongside this amazing tool, you have options like Auto Page Rank. It can help track your website’s presence while keeping tabs on your overall system and enhancing your digital performance. It’s about building a solid foundation everywhere you can.
References
- Microsoft Support on System Performance
- Lifewire on Troubleshooting Computer Issues
- TechRadar for System Diagnostics Tools
Testing
The testing process for the Health Check and Troubleshooting Official diagnosing tool is designed to be straightforward yet thorough. It dives deep into your system’s components to highlight exactly where potential problems might lurk.
Setup Process
Getting started with the tool is a breeze. You download the installer directly from the official website. Once it’s downloaded, you simply run the setup file and follow the on-screen prompts, which are super simple to understand.
You’ll be asked to accept a few terms and conditions (yawn, I know). Then the tool sets itself up in the background. After installation, it launches automatically to guide you through the initial configuration. This step is crucial.
You’ll choose what aspects of your computer you want to focus on, like CPU performance or storage health. Each option comes with a little explanation, so it’s easy even if you’re not a tech whiz.
Once you’ve set your preferences, the tool begins its analysis. It’s like giving your computer a check-up—quick and not too painful.
Real-World Application
Let’s talk about how this tool performs in real life. Picture this: you’re in the middle of a deadline, and your computer starts lagging like it’s stuck in molasses. It’s frustrating, right?
Fire up this diagnosing tool, and within minutes, it reports back on what’s wrong. Maybe it tells you your storage is nearly full, or perhaps an old software version is hogging resources. It lays out the information clearly, with suggestions on how to fix these issues.
I once had my system flagged for an outdated driver that I had completely ignored. Who knew those little things could cause such a headache? The recommendations made it simple; I followed the steps, and just like that, the speed improvements!
This tool acts like having your tech support on speed dial. It’s a lifesaver for busy folks, providing actionable insights instead of just a bunch of technical jargon.
Don’t forget, if you find yourself needing to troubleshoot further or help manage your online presence, tools like Auto Page Rank can come in handy. They help you monitor not just your system but also your performance across the web, ensuring everything is running smoothly.
- How to Use Diagnostic Tools for Windows
- Troubleshooting Performance Problems
- Understanding System Diagnostics
Comparison with Similar Tools
When looking at diagnostic tools for your computer, it’s crucial to see how the Health Check and Troubleshooting Official tool stacks up against others in the market.
Strengths Against Competitors
First off, this tool shines with its robust feature set. Real-time monitoring of CPU usage and memory stats is top-notch. Imagine clicking a button and getting instant feedback on your system’s performance. That’s not something every tool offers.
For instance, while CCleaner focuses mainly on cleaning up junk files, the Health Check tool digs deeper. It not only cleans but also provides recommendations tailored to your system. Plus, it’s compatible across various platforms like Windows, Mac, and Linux, making it a versatile choice. With those competitors like the built-in Windows troubleshooter, you might find their suggestions too basic. The Health Check tool takes you several steps further, helping you tackle issues before they balloon into major headaches.
Users also rave about its intuitive interface. Even if you’re not a tech wizard, you can navigate through the diagnostic reports without feeling lost.
Weaknesses Compared to Alternatives
Let’s get real. Even with its strengths, no tool is perfect. One downside is the potential compatibility issues with some older or less common hardware setups. You may find features that don’t work as expected if you have an older system. This can be frustrating, especially when you’re trying to troubleshoot something urgent.
Plus, for newbies, the learning curve can feel steep. With all the info thrown your way, it’s easy to get overwhelmed. Some users have reported spending too much time on forums or tutorials just to grasp the basics.
When you stack it up against alternatives like CCleaner, which has a more straightforward approach, the Health Check tool can feel like trying to read a foreign language at first.
So, as you navigate these tech waters, remember that while the Health Check tool has plenty of benefits, it also requires a bit of diligence on your part.
For users focused on improving their systems, integrating Auto Page Rank and SEO software can streamline their troubleshooting journey by managing their online presence effectively. Quality management tools not only keep your systems running smoothly but can also help you spot trends that might lead to performance hiccups.
You’ve got options in this space, and knowing how they stack up helps you find the best fit for your needs.
Key Takeaways
- Identification and Resolution of Issues: The Health Check and Troubleshooting Official diagnosing tool helps users pinpoint and address various tech issues, enhancing computer performance and reliability.
- User-Friendly Interface: The tool features an intuitive layout, making it accessible for users of all tech levels, with clear navigation and easy-to-understand diagnostics.
- Comprehensive Diagnostics: It offers detailed insights into CPU usage, memory stats, and error logs, empowering users to make informed decisions for upgrading or optimizing their systems.
- Quick and Accurate Reporting: Users benefit from rapid diagnostics that efficiently highlight potential problems, allowing for swift resolution before issues escalate.
- Cross-Platform Compatibility: The tool supports multiple operating systems, including Windows, Mac, and Linux, providing versatility for diverse user needs.
- Learning Curve and Overwhelm: New users may experience a steep learning curve due to the volume of data presented, necessitating additional support or resources for effective utilization.
Conclusion
Embracing the Health Check and Troubleshooting Official diagnosing tool can transform your computer maintenance routine. With its ability to pinpoint issues before they escalate, you can save valuable time and resources. The user-friendly interface makes it accessible for everyone regardless of technical expertise.
While there might be a learning curve, the comprehensive insights and actionable recommendations ensure you’re well-equipped to tackle any performance hiccups. By integrating this tool into your system management strategy, you’re not just enhancing your computer’s efficiency but also gaining peace of mind. Invest in your tech health today and enjoy a smoother computing experience.
Frequently Asked Questions
What is the Health Check and Troubleshooting Official tool?
The Health Check and Troubleshooting Official tool is a diagnostic software designed to identify and resolve common computer performance issues. It examines components like storage space, hardware, and running software to provide insights that help users maintain an efficient system.
How does the tool help improve computer performance?
The tool enhances computer performance by real-time monitoring of CPU usage and memory, offering error logs for easy identification of problems, and giving actionable recommendations for resolving issues that may slow down your system.
Is the tool user-friendly for non-technical users?
Yes, the tool features a user-friendly interface designed to be intuitive and accessible, allowing non-technical users to navigate through diagnostics and recommendations without feeling overwhelmed.
Can the tool be used on all operating systems?
The Health Check and Troubleshooting Official tool supports various platforms, including Windows, Mac, and Linux. However, some compatibility issues may arise with older hardware or unique system configurations.
What are the main advantages of using this tool over competitors?
This tool stands out due to its robust feature set, which includes real-time monitoring and tailored recommendations. It provides a more comprehensive analysis of system issues than competitors like CCleaner or built-in troubleshooters.
Are there any disadvantages to using the tool?
Some disadvantages include potential compatibility issues with older systems and a steep learning curve for new users due to the extensive data presented. Users may need additional time to familiarize themselves with the tool’s features.
How long does it take to analyze system components?
The Health Check tool can quickly analyze system components and deliver insights in just a few minutes, making it efficient for users experiencing lag or other performance issues.
What should I do if I find the tool’s interface overwhelming?
If the tool’s interface feels overwhelming, consider looking for tutorials or user forums. Investing time in understanding the tool’s features will help you make the most of its diagnostic capabilities.