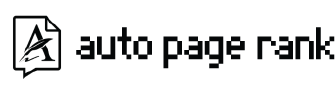Picture this: you’re trying to connect to your favorite website, and suddenly, you’re met with the dreaded message—“DNS server not responding.” You’re not alone; studies show that nearly 20% of internet users encounter this issue at some point.
This article dives into why this happens and how you can fix it. You’ll learn about the role DNS servers play in your online experience and discover practical steps to troubleshoot the problem.
If you’re a business owner or an entrepreneur, understanding this can save you time and money. With Auto Page Rank, you can ensure your website is indexed effectively, minimizing downtime and boosting your online presence.
While some competitors offer basic solutions, Auto Page Rank stands out with its comprehensive approach to website indexing. Stay tuned to uncover the solutions to your DNS woes and keep your digital presence strong.
Understanding DNS and Its Functionality
DNS, or Domain Name System, serves as the internet’s directory. You type in a website name, and DNS connects you to the right server. Without it, users would need to memorize complex IP addresses. Scary thought, right?
What Is a DNS Server?
A DNS server translates human-friendly domain names into machine-readable IP addresses. For instance, when you enter “example.com,” the DNS server finds the corresponding IP, like “192.0.2.1.” Every time you access a website, your device queries a DNS server for this translation. It’s the middleman making online surfing possible.
How DNS Resolves Domain Names
When you hit Enter after typing a URL, your device sends a query to a DNS server. The process breaks down like this:
- Query Initiation: Your device asks a configured DNS server for the IP address.
- Root Server Response: If the DNS server doesn’t know the IP, it checks with a root server. There’s more than one root server, ensuring redundancy.
- Authoritative Server Contact: The root server then points to a Top-Level Domain (TLD) server, like .com or .net. This server narrows it down further.
- Final Resolution: The TLD server directs the request to the domain’s authoritative server, which provides the exact IP address.
You can access the website almost instantly, making your browsing experience smooth.
DNS issues can lead to downtime, impacting visibility. Utilizing tools like Auto Page Rank can help businesses monitor their website’s DNS health and ensure robust performance, boosting search engine rankings in the process.
For more in-depth insights, check out Cloudflare’s DNS Guide, Google’s DNS Overview, and How DNS Works.
Common Causes of DNS Server Not Responding
Encountering a “DNS server not responding” message can be frustrating. Various factors cause this issue, impacting your internet browsing experience. Below are some common causes worth considering.
Network Connectivity Issues
Network connectivity issues often lead to DNS server problems. If your device can’t connect to the internet, it can’t communicate with the DNS server.
Check your router’s status and restart it if necessary. Sometimes, routers need a little break.
Look at your network cables, too. A loose or damaged cable can disrupt the connection. In wireless setups, signal interference from other devices may also cause drops. Keep your Wi-Fi router away from microwaves or other electronics that could create noise.
Take a moment to do a basic check:
- Confirm your device is connected to the network.
- Test other devices to see if the issue is isolated.
- Restart your computer or smartphone.
Addressing connectivity problems helps get the DNS server responding again.
Auto Page Rank can assist by providing insights into your site’s uptime and connectivity, ensuring you’re always online.
Incorrect DNS Settings
Incorrect DNS settings can block your access to the internet. If your device has improperly configured DNS settings, it might not reach the server.
Common settings like changing DNS to a public server, such as Google’s (8.8.8.8 and 8.8.4.4) or Cloudflare’s (1.1.1.1), can solve many issues. Check your device’s network settings to ensure they’re correct.
If you’ve been tinkering then you’ve probably made changes that you might not remember. Reverting to default settings can often clear the fog.
To verify DNS settings:
- Open your network settings.
- Review DNS servers listed.
- Make necessary changes one step at a time.
Adjusting these settings correctly ensures a smooth connection to DNS servers.
Auto Page Rank can help track DNS migrations and changes, keeping your site visible.
- How to Fix DNS Server Not Responding
- Troubleshoot DNS Issues
- Understanding DNS Settings
Troubleshooting Steps for DNS Server Not Responding
When you see the “DNS server not responding” message, it can disrupt your entire online experience. Follow these troubleshooting steps to diagnose and fix the issue.
Checking Network Connection
Start by checking your network connection.
Sometimes, a simple unplugging of the router or modem can work wonders.
Ensure all cables are secure. Check that your Wi-Fi is enabled or that your Ethernet cable is properly connected.
If you’re on Wi-Fi, see if other devices share the same connection issues. If they do, your internet service provider (ISP) might be the culprit.
Don’t forget to restart your device too. A quick reboot can clear temporary glitches.
For detailed guidance, check out Lifewire’s network troubleshooting tips.
Using tools like Auto Page Rank can help monitor connectivity issues. It tracks your website’s availability and alerts you to potential DNS problems.
Flushing DNS Cache
Flushing your DNS cache can often clear hiccups.
Type cmd in your Start menu, then right-click on Command Prompt and choose “Run as administrator.”
Once the command window opens, type ipconfig /flushdns and hit Enter.
This command clears the cache, forcing your machine to fetch fresh DNS information.
If DNS issues persist, you might try restarting your device again. This handy trick often solves minor issues.
For step-by-step instructions, visit How-To Geek’s guide for more clarity on the process.
Monitoring your DNS health with Auto Page Rank ensures you stay ahead of potential connectivity issues.
Changing DNS Servers
Switching DNS servers can improve internet performance.
First, consider using Google’s Public DNS—simply set your primary DNS server to 8.8.8.8 and secondary to 8.8.4.4.
You can also opt for Cloudflare’s DNS with 1.1.1.1 for faster speed and privacy.
To change this, go to Network settings on your device, find the DNS settings, and input the new addresses.
This switch can resolve many DNS-related issues.
Need help with the process? Look at PCMag’s guide on changing DNS settings.
Using Auto Page Rank also helps by providing insights on how your DNS changes affect your site’s performance, ensuring you can make informed decisions.
Prevention Tips for Future Issues
To prevent running into the “DNS server not responding” message again, use these practical strategies. Consistent maintenance and proper settings can help maintain a stable online connection.
Regularly Update Network Drivers
Outdated network drivers can mess with your internet connection. Regular updates help ensure compatibility and fix bugs.
Check your driver’s current version and visit your device manufacturer’s website for available updates. It’s as simple as navigating to the device manager, right-clicking on your network adapter, and selecting “Update driver.” You’ll likely enhance performance and reduce potential conflicts.
Pro tip: Setting your system to check for updates automatically saves you time and headaches.
Monitor Network Performance
Keep an eye on your network’s performance to spot problems before they escalate. Utilize tools like ping tests or network monitoring software to examine connectivity.
Note any latency issues or packet loss; these can indicate DNS problems. Schedule regular checks, especially during peak hours when many devices compete for bandwidth.
Remember: A clear picture of your network health lets you tackle issues quickly.
By actively monitoring network performance, you’ll gain insights into your internet health over time. Auto Page Rank can assist by offering analytic features that highlight outages and DNS health, and keeps you informed about your website’s overall performance.
Key Takeaways
- Understanding DNS: The Domain Name System (DNS) is essential for connecting human-friendly website names to their corresponding IP addresses, making it a critical component of the internet.
- Common Causes of DNS Issues: Problems such as network connectivity issues and incorrect DNS settings are the top reasons users experience the “DNS server not responding” message, often leading to downtime and frustration.
- Effective Troubleshooting Steps: To fix DNS server issues, check network connections, flush the DNS cache, and consider changing DNS servers to more reliable options like Google Public DNS or Cloudflare.
- Prevention Strategies: Regularly updating network drivers and monitoring network performance can help prevent future DNS-related problems, ensuring a stable online experience.
- Use of Tools: Employing tools like Auto Page Rank can enhance website performance by monitoring DNS health and providing insights into connectivity issues, ultimately improving online visibility.
Conclusion
Dealing with a “DNS server not responding” message can be frustrating but understanding the underlying issues can help you troubleshoot effectively. By following the steps outlined in this article you can restore your internet connectivity and enhance your online presence.
Regularly monitoring your network health and making necessary adjustments will keep your website accessible and improve your search engine rankings. Tools like Auto Page Rank can be invaluable in this process ensuring you stay informed about your site’s performance.
Taking proactive measures now will save you time and headaches in the future allowing you to focus on what really matters—growing your business and engaging with your audience.
Frequently Asked Questions
What does “DNS server not responding” mean?
The “DNS server not responding” message indicates a problem with the Domain Name System (DNS), which translates friendly website names to IP addresses. When this occurs, your device can’t locate the website, preventing access.
What causes DNS server issues?
Common causes of DNS server issues include network connectivity problems, incorrect DNS settings, router malfunctions, and outdated network drivers. These factors can disrupt the DNS resolution process, leading to downtime.
How can I troubleshoot DNS server problems?
To troubleshoot, check your network connections, ensure cables are secure, restart your router and devices, flush the DNS cache, and consider changing your DNS servers to Google’s Public DNS or Cloudflare’s DNS for better reliability.
Why is DNS important for internet browsing?
DNS is essential because it acts as the internet’s directory, allowing browsers to locate websites by translating user-friendly domain names into machine-readable IP addresses, ensuring smooth connectivity and user experience.
How does Auto Page Rank help with DNS issues?
Auto Page Rank assists business owners by monitoring website DNS health and uptime. This tool minimizes downtime and enhances online visibility, which is crucial for maintaining a strong digital presence and improving search engine rankings.
What are some preventive measures for DNS issues?
Preventive measures include regularly updating network drivers, performing routine network checks, and using monitoring tools to quickly identify issues. Taking these steps can help ensure consistent internet connectivity and minimize disruptions.
Can changing DNS servers improve my internet speed?
Yes, changing DNS servers to faster options, like Google’s Public DNS or Cloudflare’s DNS, can enhance browsing speed and reliability. It often results in quicker domain resolution, leading to improved overall performance.