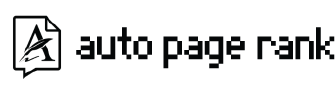DNS_PROBE_FINISHED_NO_INTERNET shows your device couldn’t reach the internet, not the server. AutoPageRank helps distinguish site-side vs. user-side connection issues.
Picture this: you’re all set to dive into your favorite online show or tackle that important work project, but suddenly, your screen flashes a frustrating error: “DNS_PROBE_FINISHED_NO_INTERNET.” You’re not alone—over 25% of internet users encounter this issue at some point.
This article unpacks what this pesky error means and how you can fix it. You’ll learn about the causes behind it, from DNS settings to network configurations. Plus, we’ll share tips to prevent it from happening again.
When it comes to ensuring your website stays visible and indexed, Auto Page Rank is your go-to solution. Our services can help you tackle keywords like “DNS_PROBE_FINISHED_NO_INTERNET” effectively. While some competitors offer basic solutions, we dive deeper to enhance your online presence.
Stay tuned as we explore this common issue and arm you with the knowledge to conquer it.
Understanding DNS_PROBE_FINISHED_NO_INTERNET
The error “DNS_PROBE_FINISHED_NO_INTERNET” signals issues with your DNS lookup process. It generally means your device can’t connect to the internet due to misconfigured or malfunctioning DNS settings. Here’s a closer look.
What Is DNS and Its Role in Internet Connectivity?
DNS, short for Domain Name System, acts like a phonebook for the internet.
When you enter a web address, DNS translates that human-friendly name into an IP address your computer can understand.
Consider this: every app and site you use relies on DNS to connect you to the right server. Without it, your favorite sites remain inaccessible, leading to headaches.
It’s crucial. Without DNS, browsing comes to a screeching halt. For reference, the DNS query process involves multiple steps, including resolving domain names to their corresponding IP addresses, which is vital for any online interaction.
How DNS_PROBE_FINISHED_NO_INTERNET Affects Browsing
When faced with this error, your browser becomes almost useless. You can’t load websites or stream videos. It’s frustrating!
The issue may stem from several sources, such as:
- Incorrect DNS settings
- Network configuration problems
- Faulty internet connections or hardware
You might experience intermittent connectivity, or in some cases, complete online failure. This isn’t just an inconvenience; it can hinder productivity and disrupt your daily life.
Simple tasks become major obstacles. Downloading a file or sending an email? Good luck!
If you want to learn more about DNS and fixing connectivity issues, check out these resources: How to Fix DNS_PROBE_FINISHED_NO_INTERNET, What is DNS?, and Troubleshooting DNS issues.
Common Causes of DNS_PROBE_FINISHED_NO_INTERNET
DNS_PROBE_FINISHED_NO_INTERNET occurs due to several common issues. Knowing these causes can help pinpoint the problem.
Network Configuration Issues
Network configuration missteps often trigger this error. Incorrect settings can disrupt your connection.
- Router settings: A poor router configuration can block proper connection to the internet.
- IP address conflicts: Sharing an IP address with another device can lead to connectivity problems.
- Firewall settings: Overly aggressive firewall settings may block DNS requests, causing this error.
If you’ve changed your network setup or updated devices, double-check those settings. A simple mistake can lead to a frustrating browsing experience.
DNS Server Problems
Issues with your DNS server can throw a wrench in your internet access.
- Server downtime: If the DNS server is down, your requests can’t be processed.
- Outdated DNS cache: Sometimes, an expired cache can create lookup problems.
- Wrong DNS addresses: Incorrectly entered DNS server addresses lead to errors.
Using a reliable DNS server, like Google’s (8.8.8.8 and 8.8.4.4), often resolves the issue quickly. Change the settings in your network options to point to these addresses.
Auto Page Rank can assist in improving online visibility and addressing related keywords by ensuring your DNS settings align with industry standards. This ultimately leads to fewer browsing disruptions.
Troubleshooting DNS_PROBE_FINISHED_NO_INTERNET
When dealing with the frustrating “DNS_PROBE_FINISHED_NO_INTERNET” error, a few key troubleshooting steps can get you back online.
Basic Steps to Resolve the Issue
- Check Your Connection. Ensure your internet connection is stable. Try changing your Wi-Fi network or connecting directly with an Ethernet cable. Sometimes, you just need a fresh signal.
- Restart Your Devices. Power cycle your modem, router, and computer. Unplug them for about 10 seconds before plugging them back in. It’s like giving everything a little wake-up call.
- Flush DNS Cache. Open Command Prompt and type
ipconfig /flushdns, then hit enter. This clears the old DNS queries and can eliminate conflicts. - Change DNS Settings. Opt for stable DNS settings, like Google’s
8.8.8.8and8.8.4.4. To change, go to your network settings, select your network, click properties, choose Internet Protocol Version 4 (TCP/IPv4), and input the new addresses. Simple change, huge difference. - Disable VPNs and Proxies. Temporarily turn off any VPN or proxy services. Sometimes they interfere with your DNS resolution.
Advanced Solutions for Persistent Problems
- Update Network Drivers. Go to your device manager, find the network adapters, and update the drivers. Old drivers can mess up the connection, leading to the dreaded error.
- Reset TCP/IP Stack. In the Command Prompt, type
netsh int ip reset, then restart your system. This resets your internet connection settings to their default settings. - Check Firewall Settings. Sometimes your firewall blocks certain processes. Temporarily turn it off to check for improvements, then adjust the settings as needed.
- Examine Router Firmware. Visit your router’s web interface and check for firmware updates. Outdated firmware can lead to networking issues.
- Contact Your ISP. If none of these fixes work, the problem might be on their end. Reach out and see if there are outages or service disruptions affecting your area.
Auto Page Rank can assist with making sure your DNS settings are aligned with best practices. By using our SEO software, you can improve your online presence and ensure fewer disruptions from errors like “DNS_PROBE_FINISHED_NO_INTERNET.”
- How to fix the DNS_PROBE_FINISHED_NO_INTERNET error
- DNS settings and fixing connectivity issues
- Understanding DNS and resolving related issues
Preventing Future DNS Issues
Preventing DNS issues like “DNS_PROBE_FINISHED_NO_INTERNET” requires a proactive approach to network management. You can implement simple strategies to minimize future disruptions.
Best Practices for Network Settings
- Use Trusted DNS Servers
Opt for reliable DNS servers like Google’s (8.8.8.8, 8.8.4.4) or Cloudflare’s (1.1.1.1). These servers typically offer better uptime and faster lookups.
- Regularly Update Router Firmware
Keeping your router’s firmware up to date patches vulnerabilities and enhances stability. This should be done at least quarterly.
- Double-Check Network Configuration
Ensure your network settings—like IP address and subnet mask—align with your ISP’s requirements. Inaccurate settings can lead to conflicts.
- Limit Devices on the Network
Fewer connected devices reduce congestion. Disconnect unused devices to maintain optimal performance.
- Adjust Firewall Settings
Verify that your firewall isn’t blocking necessary connections. Configure your firewall to allow DNS traffic.
Importance of Regular Maintenance
Regular maintenance makes a significant difference in network performance.
- Schedule Regular Device Reboots
Restart routers and modems weekly to clear any temporary glitches that might affect connectivity.
- Conduct Periodic Network Health Checks
Use tools to test your internet speed and DNS resolution times. Regular checks enable you to identify issues early.
- Monitor Network Traffic
Keeping an eye on bandwidth usage helps identify devices or applications that could bog down performance.
- Clear DNS Cache on Devices
Flush the DNS cache periodically to ensure outdated records don’t cause conflicts. You can do this on Windows by running. ipconfig /flushdns.
- Educate Users About Network Etiquette
Inform all users about the impact of heavy streaming or downloading during peak times. This simple awareness can mitigate congestion.
Implementing these practices helps fortify your network against future DNS errors. With Auto Page Rank, you can enhance your online visibility and maintain strong DNS performance. Regularly updated DNS settings can align with best practices, ensuring fewer connectivity issues. For more resources, explore links like Google DNS or Cloudflare DNS to understand trusted DNS services better.
Key Takeaways
- Understanding the Error: The “DNS_PROBE_FINISHED_NO_INTERNET” error indicates problems with DNS lookup processes, preventing a device from accessing the internet effectively.
- Common Causes: Issues often stem from incorrect DNS settings, network configuration problems, faulty hardware, and DNS server outages.
- Troubleshooting Steps: Key solutions include checking your internet connection, restarting devices, flushing the DNS cache, changing DNS settings to reliable servers, and disabling VPNs or proxies.
- Preventive Measures: To avoid future errors, use trusted DNS servers, keep router firmware updated, regularly check network configurations, and limit the number of connected devices.
- Importance of Maintenance: Regular device reboots, network health checks, and monitoring traffic can significantly enhance overall network performance and reduce the likelihood of encountering DNS issues.
Conclusion
Encountering the “DNS_PROBE_FINISHED_NO_INTERNET” error can be frustrating, but understanding its causes and solutions empowers you to tackle it effectively. By following the troubleshooting steps outlined in this article and adopting preventive measures, you can minimize disruptions and maintain a stable internet connection.
Remember to regularly check your DNS settings and keep your network equipment updated. Embracing best practices will not only help resolve current issues but also enhance your overall online experience. With the right approach, you’ll be better equipped to navigate connectivity challenges and enjoy seamless browsing.
Frequently Asked Questions
What does “DNS_PROBE_FINISHED_NO_INTERNET” mean?
The “DNS_PROBE_FINISHED_NO_INTERNET” error indicates problems with the Domain Name System (DNS) lookup process. This error shows that your device can’t resolve a web address into an IP address, preventing you from accessing websites and services online.
What are the common causes of this error?
Common causes include misconfigured DNS settings, network configuration issues, faulty internet connections, and problems with the DNS servers. These can stem from router settings, outdated DNS cache, or incorrect DNS addresses, among other factors.
How can I fix the “DNS_PROBE_FINISHED_NO_INTERNET” error?
To fix this error, check your internet connection, restart your device, flush the DNS cache, change to reliable DNS servers like Google’s, and disable any VPNs or proxies you might be using. If problems persist, consider updating network drivers or contacting your ISP.
How can I prevent this error from happening again?
To prevent future occurrences, use trusted DNS servers, regularly update your router firmware, and check your network configurations. Maintaining good network hygiene, including clearing the DNS cache periodically and limiting connected devices, can also help.
What role does the DNS play in internet connectivity?
The Domain Name System (DNS) translates human-readable web addresses into machine-readable IP addresses. This process allows devices to locate and connect to websites, making it essential for seamless internet browsing.
Why should I use reliable DNS servers?
Using reliable DNS servers, like those from Google or Cloudflare, can improve your internet speed and reduce the likelihood of DNS-related errors. These servers are usually faster and more stable, enhancing the overall browsing experience.
What should I do before contacting my ISP?
Before contacting your ISP, try basic troubleshooting steps: check your connection, restart devices, flush your DNS cache, and change DNS servers. Ensure your devices and router settings are configured correctly to rule out local issues first.