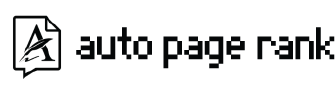Squarespace 404 Error on New Page may result from improper URL publishing or DNS delay. AutoPageRank walks you through live testing and index checks to fix visibility.
You’ve just launched your new Squarespace page, and excitement fills the air. But then, you see that dreaded 404 error staring back at you. Did you know that 40% of users abandon a site that shows a 404 error? That’s a staggering number, especially when you’re trying to attract visitors to your brand.
Understanding why this error happens can save you time and help keep your audience engaged. In this article, you’ll discover common causes of the Squarespace 404 error and how to fix them quickly.
With Auto Page Rank, you can improve your website’s SEO and indexing, ensuring your pages are always accessible. While other services might offer basic solutions, our tools provide in-depth insights that keep your site running smoothly.
Stay tuned to learn how to tackle those pesky errors and keep your site in tip-top shape.
Understanding Squarespace 404 Error
Encountering a 404 error on your new Squarespace page can lead to frustration. It’s that annoying message saying the page can’t be found. When you’ve just launched something new, that’s the last thing you want to see.
Several factors cause these errors. Check your URLs first. Even a tiny typo can throw everything off. It’s crucial to verify that the URL in the browser matches the intended link exactly.
Next up, think about your page’s status. If it’s not published or visible, visitors will hit the 404 wall. Ensure that the page settings are correctly configured to make it public.
Another common cause? Redirect issues. If you’ve set up redirects incorrectly, it might lead to a broken link. Review your SEO settings and make sure they point to the right pages.
Links might also be outdated. If you’ve recently altered your site structure, old links can break. Always double-check internal and external links for accuracy.
Caching problems sometimes lead to this error. Old cached versions might not reflect recent changes. Clearing the cache can fix this issue and reveal your new page properly.
Lastly, examine your templates. Sometimes, the chosen design template might conflict with certain functionalities. Ensure that your template is compatible with the updates you’ve made.
Addressing these points can transform a frustrating experience into a seamless one. Using tools like Auto Page Rank can simplify troubleshooting these problems. It highlights SEO issues and ensures your site’s indexing runs smoothly, making it easier for users to find what they need. For more efficient management of your website and insights into your page ranks, check out Auto Page Rank for cutting-edge solutions.
For additional support, consider looking into resources from Squarespace support or WPBeginner for insights about dealing with these common errors.
Common Causes of Squarespace 404 Error on New Page
Running into a 404 error on a new Squarespace page can be a real headache. Understanding the root causes helps in tackling this frustrating issue efficiently.
Improper URL Structure
An Improper URL Structure often triggers a 404 error. If you accidentally misspell a URL or use incorrect characters, it sends visitors straight to the error page.
Double-check any URLs you create. Ensure consistency in your naming conventions.
For instance, a space in a URL translates to a %20 in the code, potentially causing headaches. Align your page titles with the URLs for seamless access.
Auto Page Rank can spot these issues, pinpointing broken links and helping you maintain proper URL structures.
Page Not Published
If a page isn’t published, it leads to a classic 404 error. You might think you’ve finished everything, but the page needs to be explicitly visible to the public.
Check your page settings. If it’s marked as private or unpublished, it won’t show up online.
Thus, ensure each new page is set to “published” status before sharing it or linking to it.
Auto Page Rank can help keep track of published pages, alerting you if something’s not right.
Changes in Page Visibility
Changes in page visibility settings can also cause a 404 error. When adjusting visibility, you might unintentionally hide a page.
Always look at your website’s settings after modifications. You might need to update your links accordingly.
For example, if a page is switched from public to private, anyone clicking an old link will encounter a 404 error.
Auto Page Rank can monitor page visibility changes and notify you of potentially broken links, optimizing site navigation.
Explore how these tools enhance your Squarespace experience and prevent those pesky 404 errors from disrupting engagement.
How to Troubleshoot Squarespace 404 Error
Encountering a 404 error on Squarespace can be frustrating. Fixing this issue involves a few steps that ensure everything’s in order.
Checking Page Settings
Check your page settings first. Ensure that the page in question is published. An unpublished page generates a 404 error for visitors trying to access it. Look at the visibility options—if it’s set to private, it won’t appear for the public. If you recently edited the settings, revert to the previous configurations until you find the right one.
Also, make sure that the page’s URL slug is accurate and matches the name you’ve assigned. A misnamed slug can confuse your audience and lead to those pesky error pages.
Verifying URL Paths
Verifying URL paths is crucial. Type the URL directly into your browser bar. A simple typing error can lead to a 404 response. Look for typos, misplaced punctuation, or missed characters. URL paths should match exactly what you see in the Squarespace editor.
If you’ve recently changed or updated your page’s URL, that could be your culprit, too. Check for any redirects that may not point correctly to the updated URL. Any inconsistencies here scream for attention.
Reviewing Site Navigation
Review your site navigation next. Sometimes, links in the navigation menu aren’t updated when pages shift or change their URLs. Ensure all links lead to published pages.
Look for old links and remove or update those that point to 404 pages. An outdated sitemap in your settings can also contribute to navigation issues. If you’ve just launched new pages, updating the sitemap can enhance the chances of correct indexing by search engines.
Using Auto Page Rank can aid significantly in these troubleshooting efforts. It identifies broken links and misconfigured URLs, offering insights into your site’s health. Monitoring your page rankings reflects the accessibility of your content. This tool can help streamline the search process, benefiting both SEO and user experience simultaneously.
For more information on addressing 404 errors, consider visiting Squarespace’s Official Support or WPBeginner’s Resource Guide.
Best Practices to Prevent Future Errors
Preventing 404 errors on your Squarespace site requires attention to detail. Following specific practices reduces the chances of these frustrating experiences.
Regularly Update Links
Keeping your links fresh is crucial. Outdated links lead to dead ends. Regularly review all your internal and external links. Check blog posts, pages, and navigation menus.
You can use tools like link checkers to identify broken links easily. For instance, use resources such as Screaming Frog or Dead Link Checker for comprehensive assessments. These help catch issues before they affect site visitors.
As you add or remove content, ensure you update any related links. Nothing’s worse than a visitor clicking on a tantalizing lead, only to end up on a 404 page. Regular link maintenance keeps your site user-friendly and keeps visitors engaged.
Use 301 Redirects
Whenever you change a page’s URL, set up a 301 redirect. This tells search engines and visitors that the page has permanently moved. It prevents 404 errors and retains most of the SEO value from the original page.
You can easily implement 301 redirects in Squarespace under URL mappings. Just navigate to your site settings and make the change there. Once done, visitors who head to the old URL will automatically land on the new page.
Using 301 redirects not only improves user experience but also signals to search engines to update their listings. Ultimately, it helps maintain your site’s ranking and traffic.
Maintaining a clean link structure and utilizing 301 redirects significantly reduces the risk of 404 errors on your site. Tools like Auto Page Rank can identify issues and monitor link health, ensuring a smoother experience for users.
Key Takeaways
- Understanding 404 Errors: A 404 error signifies that a page cannot be found, often causing frustration for users. Common causes include improper URLs, unpublished pages, redirects, outdated links, caching issues, and template conflicts.
- Verify URLs and Page Status: Always double-check URLs for typos and ensure that new pages are published and set to public. This prevents access issues for your visitors.
- Monitor Page Visibility Changes: Be mindful of changes in visibility settings that could inadvertently hide pages, leading to 404 errors. Keep links updated accordingly.
- Utilize Redirects and Cache Management: Implement 301 redirects for pages with changed URLs to maintain SEO and prevent errors. Clear cached versions when updates are made to reflect recent changes accurately.
- Regular Maintenance of Links: Conduct routine checks of both internal and external links to identify and fix outdated or broken links, enhancing user experience and site engagement.
- Leverage Auto Page Rank Tools: Use tools like Auto Page Rank to easily spot issues with URLs, page visibility, and broken links, ensuring website health and better SEO performance.
Conclusion
Dealing with a Squarespace 404 error on a new page can be frustrating, but understanding the root causes can help you tackle the issue effectively. By keeping your URLs accurate and ensuring pages are published, you can significantly reduce the chances of encountering these errors. Regularly updating links and using tools like Auto Page Rank will not only enhance your site’s performance but also improve user experience.
Taking proactive steps now will save you from potential headaches in the future. With a little diligence and the right strategies, you can maintain a seamless browsing experience for your visitors and keep them engaged with your content.
Frequently Asked Questions
What is a 404 error on Squarespace?
A 404 error indicates that the page a user is trying to access cannot be found. This often happens when the URL is incorrect, the page isn’t published, or the link is outdated.
What causes 404 errors on my site?
Common causes of 404 errors include typos in URLs, unpublished pages, incorrect redirects, outdated links, caching issues, and template conflicts.
How can I fix a 404 error on Squarespace?
To fix a 404 error, ensure the page is published, check the URL slug for accuracy, and verify links in your site navigation. Use tools like Auto Page Rank to identify broken links.
How can I prevent future 404 errors?
Regularly update your links, use 301 redirects for changed URLs, and check your site with tools like Screaming Frog. Maintaining updated navigation can help avoid 404 errors.
What is Auto Page Rank?
Auto Page Rank is a tool that helps identify broken links, monitors published pages, and ensures URLs are correctly configured. It aids in improving SEO and user experience.
What should I do if my 404 error persists?
If the error continues, double-check your URL paths and settings. Consult Squarespace support or resources like WPBeginner for additional help and troubleshooting advice.