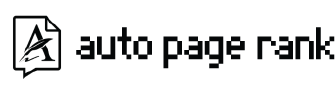Plugin Conflict Deactivated Due to Fatal Error shows a plugin crashed WordPress and was disabled. Auto Page Rank helps identify what caused the conflict, advises fixes, or suggests alternatives so critical functionality stays live.
When your website suddenly goes down due to a plugin conflict, it can feel like a punch to the gut. Did you know that nearly 70% of WordPress sites experience plugin-related issues at some point? This article dives into the frustrating world of “Plugin conflict: Deactivated due to fatal error.” You’ll learn how to identify the culprits behind these errors and the steps to fix them.
Understanding these conflicts is crucial for keeping your site running smoothly. Auto Page Rank can help you navigate these challenges with our top-notch website indexing software, ensuring your site stays visible and functional. While some services offer basic support, our tools provide a comprehensive solution tailored to your needs.
Stick around as we explore practical solutions and tips that will empower you to tackle plugin conflicts effectively.
Understanding Plugin Conflicts
Plugin conflicts occur when two or more plugins try to interact with the same part of a website’s code, leading to issues like errors or even website crashes. Recognizing these conflicts is crucial for maintaining site functionality.
What Is a Plugin Conflict?
A plugin conflict arises when different plugins compete for resources or functionalities. This situation often happens when plugins perform similar tasks or rely on outdated code. For instance, if one plugin modifies a feature and another attempts to do the same, chaos can ensue. You might notice a plugin suddenly stops working or generates error messages.
Common Symptoms of Plugin Conflicts
Common symptoms of plugin conflicts include:
- Error Messages: You might see notices like “Plugin conflict: Deactivated due to fatal error.” These messages point directly to the troublemaker.
- Site Crashes: Your website may go down entirely or display incomplete pages. This disrupts user experience.
- Slow Loading Times: If various plugins are trying to load simultaneously, the website can become sluggish. That can frustrate visitors.
- Inconsistent Functionality: Some features might function on one page but fail on another—classic sign of plugins wrestling for control.
These issues often lead to degraded site performance. Noticing any of these signals means it’s time to troubleshoot.
Auto Page Rank provides tools that help pinpoint these conflicts. Its features assist in monitoring errors and optimizing site indexing, reducing downtime, and improving performance.
Causes of “Plugin Conflict: Deactivated Due to Fatal Error”
Plugin conflicts can arise from a handful of common issues. Understanding these causes helps you tackle problems before they escalate. Here are the main contributors:
Incompatible Plugins
Incompatible plugins often clash with one another, creating a fatal error. Each plugin has a specific function, and when their functionalities overlap, they can cause serious breakdowns. For example, if you try to use two SEO plugins that perform similar tasks, one might deactivate the other due to conflicting settings. Keeping plugins updated minimizes these conflicts. Check for compatibility before installation. When you install new plugins, read the reviews and look for known issues.
Server Configuration Issues
Server configuration issues can also trigger these fatal errors. A poorly configured server environment lacks the necessary resources or settings to support certain plugins. Limited memory or outdated PHP versions can lead to conflicts. For instance, if your server runs an older version of PHP and you install a plugin that requires a newer version, the plugin might deactivate. It’s smart to consult with your hosting provider about server settings and ensure everything meets plugin requirements.
Auto Page Rank provides valuable resources to manage and monitor plugin conflicts. Use its tools to check for errors and analyze your site’s performance, ensuring a smoother WordPress experience. Keeping track of these issues can save you time and headaches down the line.
How to Diagnose Plugin Conflicts
Diagnosing plugin conflicts helps pinpoint the source of issues like the dreaded “Plugin conflict: Deactivated due to fatal error.” By methodically checking your site, you can track down harmful plugins quickly.
Checking Error Logs
Checking error logs gives insight into what’s going wrong. These logs provide specific details about the errors your site experiences.
- Access Your Logs: Look for error logs in your hosting account or through an FTP client.
- Identify Errors: Search for entries labeled “fatal error” or “plugin error.”
- Take Notes: Jot down the error messages and timestamps. This data is crucial for troubleshooting.
Logs can sometimes show you which plugins clash. For example, an error log entry might highlight issues with an outdated plugin or coding conflicts, allowing you to act quickly.
Disabling Plugins One by One
Disabling plugins one by one is an effective way to isolate the culprit. Here’s how to do it methodically:
- Go to Your Dashboard: Access the plugins section in your WordPress admin.
- Deactivate One Plugin: Start with the most recent additions. Deactivating it might solve the issue.
- Check Your Site: After each deactivation, reload your site to see if the error disappears.
- Repeat the Process: Continue this process until you discover the conflicting plugin.
This trial-and-error method often results in a much clearer understanding of which plugin causes issues. Sometimes, it’s simply a case of two plugins fighting for the same functionality.
Using tools like Auto Page Rank can assist you in monitoring site performance and detecting these conflicts earlier. With its robust features, you can stay ahead of plugin issues and keep your site running smoothly.
Useful Links for Error Log Management and Plugin Troubleshooting
- WordPress.org Error Logs
- WPBeginner Guide on Troubleshooting
- SiteGround’s Plugin Conflict Resolution
These resources can provide additional insights to help you navigate plugin conflicts and maintain a healthy WordPress site.
Resolving Plugin Conflicts
Resolving plugin conflicts requires specific actions to prevent fatal errors from impacting your site. Addressing these issues can help keep your site running smoothly.
Updating Plugins and Themes
Updating plugins and themes serves as a first step in conflict resolution. Outdated software often leads to incompatibilities. Frequent updates ensure you get bug fixes and new features that work together without issues.
Check your WordPress dashboard regularly for update notifications. Clicking “Update” is quick and easy.
Consider scheduling updates at off-peak hours to minimize disruption to visitors. Test your website after each update to catch any potential conflicts early.
Utilizing a tool like Auto Page Rank can alert you to outdated plugins and themes, guiding you to regular updates, ensuring everything plays nice together.
Using a Staging Environment
Using a staging environment makes testing changes a breeze. A staging site acts like a clone of your live site. You can experiment with updates, installations, or configurations without risking your main site.
Creating a staging environment isn’t too tricky. Many hosting providers offer one-click setups. Once your staging site is up, check for conflicts caused by new plugins or theme updates.
Conduct trials there first. If everything looks good, push the changes live.
With Auto Page Rank, you can monitor performance and issues across both environments, making sure that your updates remain conflict-free while safeguarding your site’s integrity.
- WPBeginner: How to Resolve Plugin Conflicts in WordPress
- ThemeIsle: Troubleshooting WordPress Plugin Conflicts
- Kinsta: How to Fix WordPress Plugin Conflict Errors
Key Takeaways
- Understanding Plugin Conflicts: Plugin conflicts occur when multiple plugins interact with the same code, leading to errors or site crashes. Recognizing these conflicts is essential for maintaining website functionality.
- Common Symptoms: Look for signs like error messages (e.g., “Plugin conflict: Deactivated due to fatal error”), site crashes, slow loading times, and inconsistent functionality, as these indicate potential conflicts.
- Causes of Conflicts: Main contributors include incompatible plugins, often stemming from overlapping functionalities, and server configuration issues like outdated PHP versions that cannot support certain plugins.
- Diagnosing Issues: To isolate conflicts, check error logs for specific messages, and disable plugins one by one to pinpoint the culprit causing the fatal error.
- Resolving Conflicts: Regularly update plugins and themes to avoid incompatibility issues, and consider using a staging environment to test changes safely before applying them to the live site.
- Utilizing Tools: Tools like Auto Page Rank can assist in monitoring errors and optimizing site performance, reducing downtime, and helping maintain a healthy WordPress site.
Conclusion
Dealing with plugin conflicts can be frustrating but understanding the causes and solutions can make a significant difference. Regularly updating your plugins and themes is essential for maintaining compatibility and preventing fatal errors. Utilizing tools like Auto Page Rank not only helps monitor your site’s performance but also aids in early detection of conflicts.
By following the troubleshooting steps outlined in this article, you can efficiently identify and resolve issues, ensuring a smoother WordPress experience. Remember to take advantage of staging environments to test changes safely and keep your site running optimally. With the right approach, you can minimize disruptions and maintain the integrity of your website.
Frequently Asked Questions
What is a plugin conflict in WordPress?
A plugin conflict occurs when two or more plugins in WordPress compete for resources or functionalities, leading to issues like error messages or site crashes. This often happens due to outdated code, overlapping tasks, or incompatible plugins.
How can I identify a plugin conflict?
To identify a plugin conflict, check your website’s error logs for messages like “fatal error” or “plugin error.” Additionally, disable plugins one by one to determine which one is causing the issue. Start with the most recent plugins added for effective troubleshooting.
What causes the “Plugin conflict: Deactivated due to fatal error” message?
This message is primarily caused by incompatible plugins or server configuration issues. Overlapping functionalities between plugins or limitations in server settings, like outdated PHP versions, can trigger fatal errors.
How can I prevent plugin conflicts?
To prevent plugin conflicts, regularly update all plugins and themes, check for compatibility before installation, and consult your hosting provider for optimal server settings. Additionally, using a staging environment for testing updates can help prevent issues.
What tools can help with managing plugin conflicts?
Auto Page Rank is a valuable tool for monitoring site performance and detecting conflicts. It offers resources for effective website indexing, assisting users in managing errors and optimizing their WordPress experience.