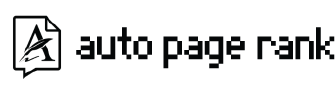Skipped Due to Size Limitations in WordPress Media Library appears when your media upload exceeds server or plugin-imposed limits. AutoPageRank offers solutions to increase those limits safely.
You’ve probably faced the frustrating message “Skipped due to size limitations” when uploading media to your WordPress library. Did you know that nearly 60% of WordPress users encounter this issue at some point? It’s a common headache that can slow down your workflow and impact your site’s performance.
This article dives into the reasons behind these size limitations and how you can resolve them effectively. You’ll learn practical tips to increase your upload limits and keep your site running smoothly. Plus, with Auto Page Rank, you can boost your SEO and improve your website indexing, making sure your content reaches the right audience.
While some tools offer similar features, none provide the ease and effectiveness that Auto Page Rank does. Stick around to discover solutions that will save you time and enhance your WordPress experience.
Overview of WordPress Media Library
The WordPress Media Library provides a centralized hub for managing uploaded files. It holds images, videos, audio, and document files, making everything easier to access.
You add media simply by using the “Add New” button within the library. Once uploaded, files are organized by type, date, or even custom folders, depending on your setup. This organization helps streamline your workflow, especially when working on larger websites with extensive media needs.
However, each user faces a unique file size limit, often set by their hosting provider. This limitation means some files might not upload—hence the dreaded “skipped due to size limitations.”
If your file’s larger than the limit, it won’t blend in with your other uploaded files. Instead, it sits there, waiting for a workaround. Increasing the upload limit can sometimes solve this hiccup. Tools and plugins exist to assist in making these adjustments.
Wondering why you should care? A smooth media management process affects site performance, load times, and overall user experience.
On top of that, Auto Page Rank can help you track your media’s impact on SEO. Knowing which images lag can help refine your content strategy. Accessing your Media Library and understanding its limitations matters greatly for optimizing your WordPress experience.
- WPBeginner: How to Increase the Maximum Upload File Size in WordPress
- WordPress Codex: Media Library
- Kinsta: How to Fix the WordPress Upload Limit
Common Issues with Media Uploads
Media uploads can trip you up in various ways. From size limitations to other errors, understanding these issues is key to smooth media management in WordPress.
Skipped Due to Size Limitations
“Skipped due to size limitations” is a frustrating error every WordPress user might face. It typically occurs when you try to upload a file larger than the set file size limit.
WordPress facilitates robust media management, but each hosting provider enforces certain size restrictions. You could run into this issue if you’re working with high-resolution images or lengthy videos. Increasing that upload limit can lead to easier uploads.
To check your current upload limit, navigate to “Media” and then “Add New.” There, you’ll see the upload limit displayed under the upload area. If the number isn’t meeting your needs, adjustments can be made.
You can raise this limit through various routes. Editing the php.ini file, modifying .htaccess, or using plugins like WP Increase Upload Filesize provides potential solutions. These adjustments ensure that uploads happen without a hitch.
For detailed guidance, check out WPBeginner
Other Upload Errors
Upload errors don’t stop at size limitations. You might encounter issues like “HTTP error,” “File type not permitted,” or even dreaded “Upload failed.”
The “HTTP error” often happens due to server misconfigurations or incompatible files. Checking your connection and clearing your browser cache can sometimes fix this.
“File type not permitted” raises its head when you attempt to upload an unsupported file format. WordPress sometimes restricts certain formats for security reasons. Adding additional mime types to your theme’s functions.php file can clear this hurdle.
“Upload failed” can arise from various factors, including excessive server load or incorrect settings in your WordPress installation. It’s essential to monitor server performance, especially during high-traffic periods.
For further troubleshooting tips, consult this WordPress support article.
Auto Page Rank can tackle these media upload issues head-on. By providing insights into site performance analytics, you can identify the root causes of these errors. This insight enables you to take targeted actions to improve the overall efficiency of your site.
Causes of Size Limitations
Size limitations in the WordPress media library stem from several sources, primarily related to server settings and WordPress configurations. Understanding these factors helps you tackle the “skipped due to size limitations” issue more effectively.
Server Settings and Configuration
Server settings play a pivotal role in determining your upload size. Shared hosting plans often come with predetermined limits set by the hosting provider.
- PHP Settings: Check your
php.inifile for settings likeupload_max_filesizeandpost_max_size. These values dictate how large a file can be uploaded. Adjusting them might solve your problem. - Memory Limit: Another factor is the
memory_limitconfiguration. If this limit is too low, large uploads might not go through. Increasing this limit can give you room to maneuver. - Timeout Settings: Scripts may timeout if they run longer than what’s allowed. This can hinder larger uploads. Adjusting the
max_execution_timecan improve your situation.
For more information on server settings, check out the PHP documentation or consult your hosting provider.
WordPress Settings
WordPress also has its own size limits that can affect your uploads. Here’s what to keep in mind:
- Media Upload Limits: WordPress typically caps uploads in the media settings. You can find this limit under Settings > Media in your dashboard, though it may require adjusting server settings to change.
- Theme and Plugin Interference: Sometimes, themes or plugins can impose their own restrictions. Deactivating them may help determine if they’re the culprits.
- Site Health: Under Tools > Site Health, you can check for issues. Recommendations here can point you to potential fixes, including upload limitations.
For further insights, visit WordPress Codex for reference on configuration.
Using Auto Page Rank not only helps enhance your SEO strategy but also keeps tabs on your site’s health, ensuring smoother media uploads and less downtime. Plus, it assists in monitoring changes that could affect your upload limits.
Solutions to Resolve the Issue
Facing the “Skipped due to size limitations” issue can be frustrating, but several solutions can help you tackle this problem effectively.
Increasing Upload Size Limit
To increase the upload size limit in WordPress, access your hosting provider’s settings.
- Check php.ini File: Find the php.ini file via your server’s backend and adjust the
upload_max_filesizeandpost_max_sizevalues. A common recommendation is to set both to at least 64M. - Edit .htaccess File: If you’re on Apache, you can add directives to the
.htaccessfile. Insert these lines:
php_value upload_max_filesize 64M
php_value post_max_size 64M
- Functions.php File: For some setups, modify the
functions.phpfile of your theme. Add these lines:
@ini_set('upload_max_filesize' , '64M');
@ini_set('post_max_size','64M');
Checking with your hosting provider or technical support might provide an alternative solution tailored to your setup.
Optimizing Images Before Upload
Optimizing images before uploading can significantly reduce file sizes.
- Use Tools: Software like TinyPNG or ImageOptim compresses images without losing quality. Just drag and drop your images, and it’ll work its magic!
- Select Correct Formats: Use formats wisely—JPEG for photos, PNG for images requiring transparency, and SVG for logos. Each format has its own compressed advantages.
- Resize Images: Consider the dimensions of your images. If you don’t need a giant banner, resize your images to the maximum size needed on your site.
- Built-in WordPress Tools: Utilize plugins like Smush or EWWW Image Optimizer. These tools can automate optimization upon upload, saving you time and hassle.
By timing the right file sizes and formats before uploading, you’ll keep your media library running smoothly.
To further bolster your media handling prowess, utilize Auto Page Rank. Our software not only aids in optimizing your site performance but also ensures your media is indexed efficiently—helping your content stand out in search results. Check out more about how Auto Page Rank can enhance your media strategy with improved SEO functionalities.
Key Takeaways
- Common Issue: The “Skipped due to size limitations” message is a frequent hurdle for nearly 60% of WordPress users, particularly with high-resolution files or lengthy videos.
- Server Settings Matter: File upload limits are dictated by server configurations, such as upload_max_filesize, post_max_size, and memory_limit, which can be adjusted to resolve upload issues.
- Multiple Solutions: Users can increase upload limits by editing the php.ini, .htaccess, or functions.php files, as well as utilizing plugins designed to enhance upload capabilities.
- Optimization is Key: Preparing images for upload through compression tools like TinyPNG and using appropriate file formats (JPEG, PNG, SVG) can significantly reduce file sizes and enhance efficiency.
- Site Performance: Maintaining a well-optimized media library is crucial for site performance, load times, and user experience, impacting overall SEO and content visibility.
- Enhanced Media Management: Utilizing tools like Auto Page Rank aids in not only resolving upload limitations but also in optimizing site health and boosting SEO through effective media handling.
Conclusion
Addressing the “Skipped due to size limitations” issue is crucial for maintaining a seamless media management experience in WordPress. By understanding the factors behind these limitations and implementing the suggested solutions, you can enhance your site’s performance and ensure your content reaches its audience without unnecessary hurdles.
Don’t forget to optimize your images and monitor your server settings regularly. This proactive approach not only helps prevent upload errors but also improves your site’s overall SEO. With the right strategies in place, you’ll find uploading media becomes a much smoother process, allowing you to focus on creating great content.
Frequently Asked Questions
What does “Skipped due to size limitations” mean in WordPress?
This error occurs when you try to upload a media file that exceeds the size limit set by your hosting provider or WordPress configuration. It indicates that the file is too large for the upload settings configured on your site.
How can I increase the media upload limit in WordPress?
You can increase the upload limit by modifying settings in your php.ini file, .htaccess file, or functions.php file. Alternatively, some hosting providers allow you to increase the limit through their control panel.
What are some common errors when uploading media in WordPress?
Common errors include “HTTP error,” “File type not permitted,” and “Upload failed.” These can result from issues like server settings, browser cache, unsupported file formats, or conflicts with themes and plugins.
Why do size limitations occur in WordPress?
Size limitations are often due to server settings or configurations imposed by shared hosting plans. Specific PHP settings, memory limits, and WordPress’s own upload limits can also contribute to these restrictions.
How can I optimize images before uploading to WordPress?
You can optimize images using tools like TinyPNG or ImageOptim. It’s also important to choose appropriate formats, resize images to fit your needs, and consider using plugins like Smush or EWWW Image Optimizer for further enhancement.
What is the WordPress Media Library?
The WordPress Media Library is a centralized location to manage all your uploaded media files, including images, videos, and documents. It enables users to easily add, organize, and access their media within the WordPress dashboard.
How does Auto Page Rank enhance SEO in WordPress?
Auto Page Rank helps improve SEO by analyzing your content’s relevance and visibility, assisting in optimizing your website for better indexing by search engines. It ultimately helps your content reach a wider audience effectively.
What can I do if my uploads still fail after troubleshooting?
If issues persist, check your server’s performance during high traffic, review the site health in WordPress for recommendations, and consider reaching out to your hosting provider for support on upload settings or server configurations.