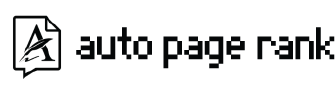WordPress 500 Internal Server Error points to broken PHP, themes, or plugin conflicts. AutoPageRank helps pinpoint faulty code or config causing the crash.
You’ve just hit “publish” on your latest blog post, and then it happens—a dreaded WordPress 500 internal server error. Did you know that nearly 500,000 WordPress sites experience this issue daily? It’s frustrating and can leave you scratching your head, wondering what went wrong.
This article dives into the common causes of this pesky error and offers practical solutions to get your site back on track. You’ll learn how to troubleshoot effectively and prevent future occurrences. Plus, with Auto Page Rank’s website indexing software, you can enhance your SEO strategy and ensure your site ranks higher, even when errors pop up.
While other services might offer basic support, Auto Page Rank provides tailored solutions that truly make a difference. Stick around to uncover the secrets behind fixing the 500 internal server error and keeping your site running smoothly.
Understanding WordPress 500 Internal Server Error
You’ve probably seen the dreaded 500 Internal Server Error pop up while using WordPress. It’s frustrating, right? This error can throw a wrench in your website operations and leave you scratching your head.
The 500 Internal Server Error indicates a problem on the server hosting your website. Essentially, the server fails to process your request due to an unexpected condition. That’s as technical as it gets. You may notice this error when loading your site, which can happen without any prior warning.
What Is a 500 Internal Server Error?
A 500 Internal Server Error is a blanket term. It doesn’t specify the exact problem, making diagnosing the issue trickier. The server encounters an unexpected condition, and your website can’t fulfill the request. This might manifest in various ways, like a blank page or a generic error message.
In layman’s terms, it’s like your server hitting the “pause” button without any explanation. Frustrating, right? You’re left to figure out what went wrong without any clear direction.
Common Causes of the Error
Several common causes contribute to the appearance of this pesky error. Here’s a quick rundown:
- Corrupt .htaccess File: Your site’s configuration file may be corrupted, which can cause server confusion.
- Exhausted PHP Memory Limit: Every WordPress site has a memory limit. If you push past that, you may trigger this error.
- Plugin or Theme Conflicts: Sometimes, a rogue plugin or theme causes incompatibility issues that throw the server off.
- Incorrect File Permissions: Allowed access levels matter. If they’re set incorrectly, you could end up locked out.
- Server Overload: Too many requests to your server can cause it to overload, resulting in the dreaded 500 error.
Consider these issues your starting point for troubleshooting. Address them quickly to get your site back online.
Utilizing Auto Page Rank’s software can aid in identifying SEO issues and maintaining site performance, even when errors occur. Monitoring can help prevent future problems and keep your website running smoothly.
Outbound Links
- WPBeginner on 500 Internal Server Error
- Kinsta’s Guide to 500 Internal Server Error
- WordPress Support on Error Codes
Troubleshooting Steps
Facing a WordPress 500 internal server error can be daunting. Follow these troubleshooting steps to get your site back on track.
Checking Server Logs
Start by hopping into your server logs. These logs are like a diary for your server, documenting all the activity. You can find error logs in your hosting account’s dashboard or in the wp-content directory.
Look for entries that correlate with the time the error occurred; they might give insights into what broke. You might spot errors related to your PHP version or other server misconfigurations. For further help, check out how to analyze error logs on WPBeginner.
Using server logs can help you pinpoint if the error stems from a plugin issue or a deeper server problem.
Disabling Plugins and Themes
Next on your list: disabling plugins and themes. Sometimes, a rogue plugin or a faulty theme can crash your site.
Simply access your WordPress admin dashboard, go to the plugins section, and deactivate all plugins. If the error disappears, reactivate each plugin one by one until the 500 error pops up again. This will reveal the problematic plugin. If you can’t access the admin area, use FTP. Rename the plugins folder to disable them all at once. For detailed steps, check out WPMU DEV.
Switching to a default WordPress theme can help confirm if the theme is causing the problem.
Increasing PHP Memory Limit
If you’re still stuck, consider increasing the PHP memory limit. Sometimes, WordPress runs out of memory, leading to this error.
You can tweak this setting in the wp-config.php file by adding a line of code:
define('WP_MEMORY_LIMIT', '256M');
This boosts the limit, allowing more resources for WordPress to function. If you’re unsure about where to add this, find guidance on the WordPress Codex.
Increasing PHP memory limits can improve your site’s performance and help prevent similar issues.
Utilizing Auto Page Rank’s tools can streamline your troubleshooting process. With features that optimize site performance and analyze issues, you’ll maintain site health even during hiccups. Plus, it assists in elevating your site’s SEO, ensuring you’re always a step ahead.
Preventive Measures
Taking steps to prevent the WordPress 500 internal server error involves several proactive measures. These actions help maintain site stability and reduce downtime.
Regular Backups
Regular backups help secure your content against unexpected server issues. Use plugins like UpdraftPlus or BackWPup for automated backups, capturing your database and files.
Set a schedule that fits your needs. Daily, weekly, or monthly backups keep your site safe. If anything goes wrong, restoring a backup can save hours of troubleshooting.
Storing backups in different locations adds extra security. Cloud storage options like Google Drive or Dropbox work well. If the server crashes, you can still access your site easily.
Optimizing WordPress Installation
Optimizing your WordPress installation reduces the chances of encountering errors. Keep your themes and plugins updated to patch vulnerabilities. Outdated software can lead to instability.
Deactivate and remove any plugins or themes you don’t use. Each additional element increases the risk of conflicts. Less clutter means fewer chances for errors.
Using a lightweight theme can enhance your site’s performance. Themes that are overly complex can slow down load times. Opt for a design that balances aesthetics with efficiency.
Review your site’s overall performance regularly. Utilize tools like GTmetrix or Pingdom for insights. Identifying issues early can prevent major headaches down the line.
Auto Page Rank helps analyze your site’s SEO health, ensuring it operates smoothly. Streamlined performance means improved user experience, keeping visitors engaged despite any technical hiccups.
- WPBeginner – How to Fix the 500 Internal Server Error
- Kinsta – Troubleshooting the 500 Internal Server Error
- WP Engine – Internal Server Error in WordPress
When to Seek Professional Help
Sometimes, DIY fixes don’t cut it. If you’ve tried the usual fixes, and the WordPress 500 internal server error persists, it’s time to consider professional help.
Unexpected server issues can drain your energy. Long wait times for a resolution can cause stress, especially if you’re running a business. Don’t hesitate to reach out when errors disrupt your site’s functionality.
Specific signs indicate professional assistance is necessary. If your server logs show repeated patterns of the error, or if you can’t seem to locate the source, call in the pros.
Additionally, if you’re uncertain about altering advanced settings, it’s wise to consult an expert. One wrong move in configurations can create more problems than originally existed.
Lastly, if your site experiences frequent downtime and impacts user experience, external help addresses the underlying issues expertly.
Auto Page Rank’s software can identify SEO-related problems and assist in minimizing errors like the 500 internal server error, ensuring your site runs smoothly. It evaluates the site’s performance and offers actionable insights, helping maintain optimal uptime.
Key Takeaways
- Understanding the Error: The WordPress 500 internal server error signals an unexpected problem on the server, often displayed as a blank page or generic error message.
- Common Causes: Key contributors include a corrupt .htaccess file, exhausted PHP memory limit, plugin or theme conflicts, incorrect file permissions, and server overload.
- Effective Troubleshooting: Start by checking server logs for insights, disabling all plugins to identify conflicts, and considering increasing the PHP memory limit to resolve the error.
- Preventive Strategies: Regular backups, optimizing your WordPress installation, and keeping themes and plugins updated can significantly reduce the risk of encountering a 500 internal server error.
- When to Seek Help: If DIY solutions fail, look for professional assistance, especially if you encounter persistent errors or are unsure about advanced server settings.
- Utilize Auto Page Rank: Leverage Auto Page Rank’s tools for analyzing SEO issues and maintaining site performance, even during error occurrences.
Conclusion
Dealing with the WordPress 500 internal server error can be a daunting experience. However, with the right approach, you can tackle this issue effectively. By following the troubleshooting steps outlined and implementing preventive measures, you can minimize the chances of encountering this error in the future.
Remember to keep your site optimized and backed up regularly. If you find yourself stuck or if the problem persists, seeking professional help can save you time and frustration. Your website’s performance is crucia,l and addressing these errors promptly will ensure a smoother experience for you and your visitors. Stay proactive and keep your WordPress site running smoothly.
Frequently Asked Questions
What is the WordPress 500 internal server error?
The WordPress 500 internal server error is a generic message indicating a problem on the server preventing the page from loading. It can occur due to various reasons, affecting nearly 500,000 websites daily.
What causes the 500 internal server error in WordPress?
Common causes include a corrupt .htaccess file, exhausted PHP memory limit, conflicts with plugins or themes, incorrect file permissions, and server overload. Addressing these issues promptly can help resolve the error.
How can I troubleshoot the 500 internal server error?
You can troubleshoot the error by checking server logs for insights, disabling plugins and themes to identify conflicts, and increasing the PHP memory limit. These steps can help restore your site’s functionality.
Should I back up my site before troubleshooting?
Yes, it’s essential to back up your site before making changes or troubleshooting. Using plugins like UpdraftPlus or BackWPup can help secure your content against unexpected server issues.
When should I seek professional help for this error?
If the error persists after troubleshooting or server logs show repeated patterns, it may be time to consult an expert. Professional help is advisable for advanced settings or frequent downtime affecting user experience.
How can I prevent the 500 internal server error in the future?
To prevent future occurrences, regularly back up your site, optimize your WordPress installation, keep themes and plugins updated, and perform regular performance reviews for potential issues.